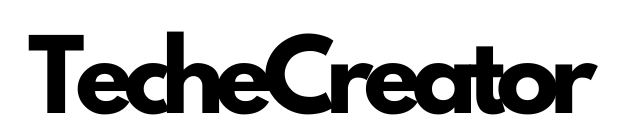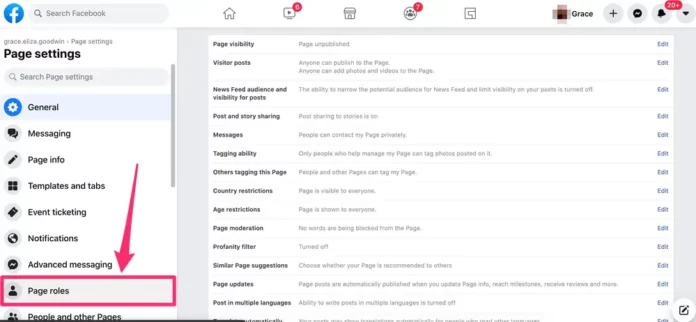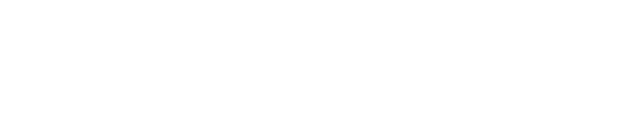As experts in SEO and high-end copywriting, we present you with a comprehensive guide on how to add an admin to a Facebook Business Page successfully. Our aim is to create content that outranks other websites and provides you with valuable insights and step-by-step instructions.
Introduction
Managing a Facebook Business Page efficiently requires a collaborative effort. To ensure seamless operations and timely updates, adding admins is crucial. In this article, we will walk you through the process of adding an admin to your Facebook Business Page.
Step 1: Accessing Your Facebook Business Page
First, make sure you are logged in to your personal Facebook account that has admin access to the Business Page. Type the name of your page in the search bar and select it from the results. Once on your Business Page, locate the “Settings” option on the top right corner.
Step 2: Navigating to Page Roles
In the “Settings” menu, you will find a sidebar on the left. Look for “Page Roles” and click on it. This section allows you to manage the roles and permissions of people associated with your Facebook Business Page.
Step 3: Adding an Admin
Now that you are on the “Page Roles” page, you will see the “Assign a New Page Role” section. In the text field, enter the name or email address of the person you want to add as an admin. Facebook will automatically suggest people from your friends or followers list.
Step 4: Selecting Admin Role
After entering the name or email, choose the role you want to assign to the person. To add an admin, select “Admin” from the dropdown menu. Remember, admins have full control over the page, including managing roles and settings.
Step 5: Confirming the Addition
Before clicking the “Add” button, double-check the name or email address to ensure accuracy. You don’t want to add the wrong person to your admin team. Once confirmed, click “Add,” and Facebook will prompt you to enter your password as an additional security measure.
Step 6: Notifying the New Admin
After adding the new admin, Facebook will send them a notification. They will need to accept the invitation before they can start managing the Business Page. You can also inform them through other means to ensure a quick response.
Step 7: Reviewing Admins and Permissions
It’s essential to review your admin list periodically and adjust permissions based on their roles and responsibilities. Regularly updating access rights helps maintain the security and integrity of your Facebook Business Page.
Best Practices for Admin Management
To ensure efficient collaboration and protect your Business Page from unauthorized access, follow these best practices:
1. Choose Trusted Individuals
Select admins who have a clear understanding of your business objectives and align with your brand values. Trustworthy individuals are less likely to misuse their privileges.
2. Limit the Number of Admins
While it’s crucial to have multiple admins for backup, avoid adding too many. Having a small, dedicated team ensures smoother coordination and reduces the risk of miscommunication.
3. Implement Two-Factor Authentication
Encourage all admins to enable two-factor authentication for an extra layer of security. This will require a code sent to their mobile devices whenever they log in from a new location.
4. Provide Training and Guidelines
Ensure that all admins are familiar with their responsibilities and Facebook’s guidelines. Proper training can prevent accidental misuse and foster a productive admin team.
5. Regularly Review Admin Roles
As your business grows, roles and responsibilities may change. Regularly review admin roles and make adjustments accordingly to maintain an efficient team.
Conclusion
Congratulations! You now know how to add an admin to your Facebook Business Page and manage them effectively. Remember to follow the best practices we’ve outlined to keep your Page secure and running smoothly.